Below are instructions for how to screen share OKIOCAM Snapshot and Recorder in Skype.
- Open Google Chrome and launch OKIOCAM Snapshot and Recorder.

2. Within Skype, during either a video or phone call, click on the Share screen icon in the bottom right.

3. Click Share screen.

Note: If you want to share your computer audio also, click on the Share computer sound toggle switch and then click Share screen and sounds.

4. You are now sharing your screen. To share what your OKIOCAM is seeing, open the Google Chrome tab with the OKIOCAM Snapshot and Recorder extension open. Click the Fullscreen Mode icon in the top right to toggle in and out of fullscreen.

5. Close the small call window by clicking on the close icon. Don’t worry, the Skype call will not end.

6. To stop screen sharing, maximize Skype and click the Stop sharing icon in the bottom right corner.
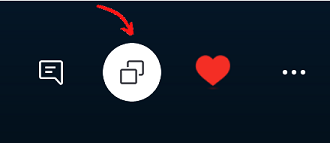
If you have any difficulty following the above steps, please submit a support request here and our helpful support team will gladly assist you.
Be sure to follow us on Twitter.

















