We’ve done it! In line with constantly updating and improving our software and user experience, our development team have worked tirelessly to bring you the desktop version of our much-loved Stop-Motion app for Windows and Mac.
You will all be familiar with the Google Chrome extension version of Stop-Motion, and due to customer feedback stating a preference for a new desktop version, we are pleased to announce it is now ready.
We understand that not everyone uses Google Chrome, and that there are a number of other alternatives on the market. Therefore, we do not wish to restrict our users’ choice of preferred web browser.
The desktop version of Stop-Motion works in the same way as the Chrome extension and includes all of the great features, such as mirror, onion skinning, rotate, reset, zoom, and import/export project.

app as well as a Google Chrome extension.
New feature allows stop and start motion
• The ‘import project’ function was recently added to the app after feedback from our users. This feature allows you to safely save a project that is unfinished and continue working on it at a later time.Work on your project with the comfort of knowing you can take as much time as you need. When you are finished for the day, press the red and white ‘Stop recording’ button on the right side at the center-bottom of your screen. See example 1.

• On the next screen that appears, you are given the option of how many frames per second you would like your project to have. The default setting is 10 frames per second, but you can select any number from the buttons provided. You are also shown a timeline of your project, in frames, which you can scroll through, and watch your masterpiece over and over again using the ‘Play’ button at the center-bottom of your screen. Hit the ‘Next’ button to continue saving. See example 2.

• To save your project in the next screen, you must click on the blue text that reads ‘Save current version’. Note: By pressing the gray ‘Finish’ button, your project will convert to a video file and you will not be able to import the file back into the OKIOCAM Stop-Motion app. Only use the ‘Finish’ button when you have finished your project completely. See example 3.
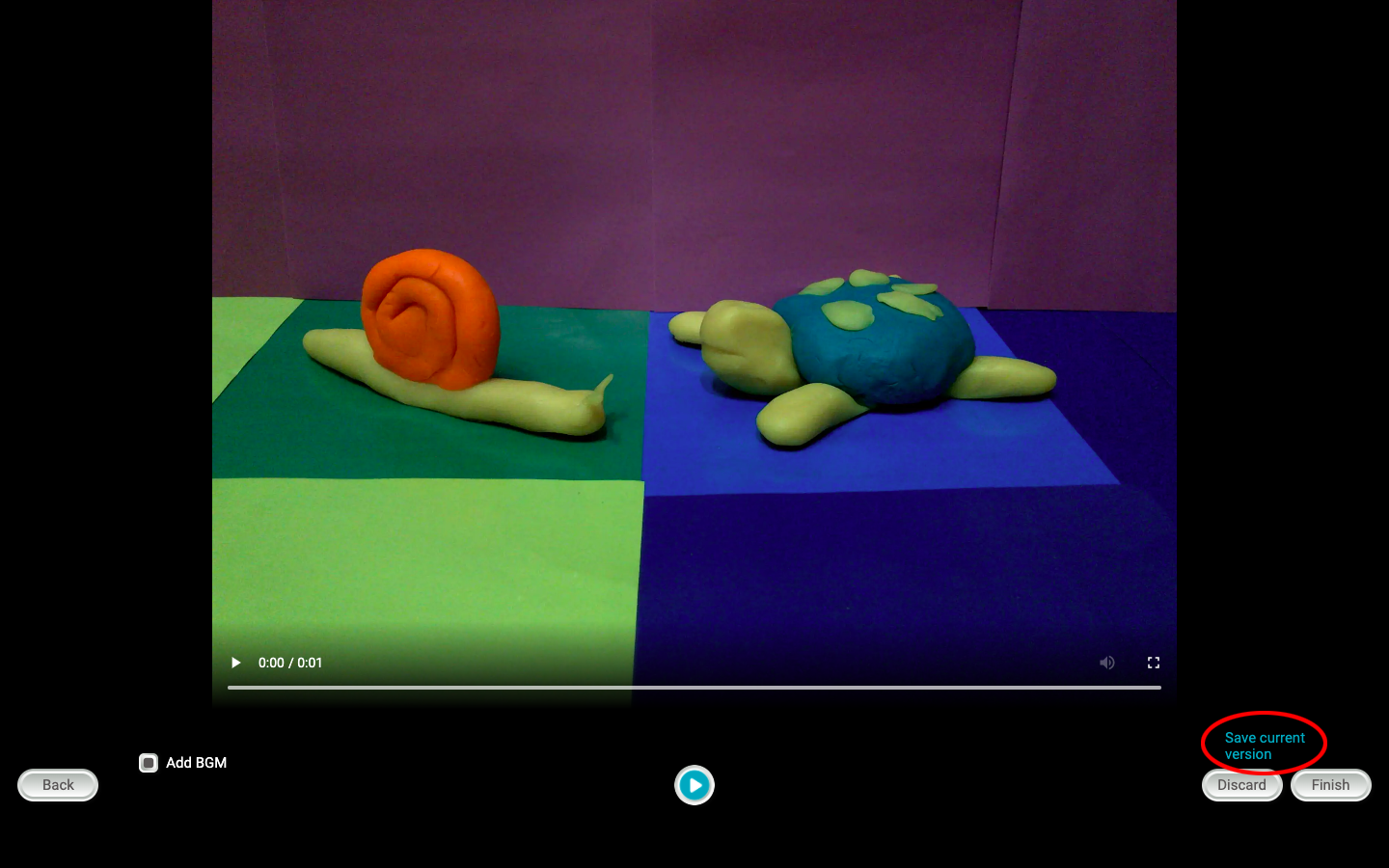
• When you have clicked on the blue text that reads ‘Save current version’, you will be shown three options in a pop-up menu. The option needed to save your file that can be re-uploaded to the app at a later time is the ‘Project (size may be large)’ option. Note: Selecting the ‘video’ or ‘images’ option will mean that your project will not be compatible to be worked on later. See example 4.

• A pop-up ‘Save’ menu will appear at the top of your screen to allow you to choose a file name (.zip), and location to save your project to. A (.zip) file will appear in the location selected and is ready to be re-uploaded at any time. See example 5.

• To re-upload your project, simply open the OKIOCAM Stop-Motion app and select the blue ‘ZIP’ button on the right at the center-bottom of your screen. Select your project and you can carry on completing your animation work of art. See example 6 & 7.


For our users who would still like to use the Google Chrome extension version of Stop-Motion, you will still be able to continue to do so without any problems.
Download the Stop-Motion desktop app for Windows and Mac here.
If you have any further questions or would like to request a feature for future release, then please contact our support team here.
Be sure to follow us on Twitter.

















